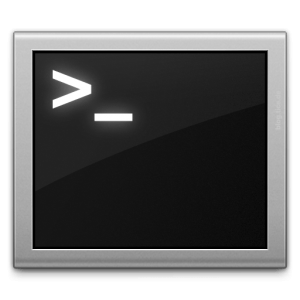This is kept under the Linux Learning Project and Learning Resources section of the site, and is updated occasionally with new links. Feel free to suggest one by contacting me directly.
LEARNING RESOURCES
Help/Chat:
- MattCurry.com Video Chat
- Quick Client
- Video/Voice Chat
- Share Desktop
- No Install Needed
- Works on Phones
- Linux Learning Slack Channel
- Use to Request an invite
- All are welcome
Resources:
- Documentation:
- Evernote:
- If you don’t already have this, I am a big supporter of evernote.
- It can help create your own personal knowledge base (aka K.B.)
- It can make learning much quicker and easier.
- I and many students share notebooks
- Evernote:
- Linux:
- LinuxJourney.com
- Free Linux Course
- Short and to the Point
- LinuxJourney.com
- Git / Revision Control
- BASH
- commandlinefu.com
- Great Place to learn great BASH tricks or how to do something more efficiently.
- commandlinefu.com
- General How-To Articles:
- stackexchange.com
- Great for asking questions; or just seeing what has already been asked.
- jupiterbroadcasting.com
- Podcasting site ran by great guys.
- Been following since 2004-ish
- Several Good shows for Linux
- TechSNAP
- Systems Network and Administration Podcast
- Linux Action Show
- One of the classics
- TechSNAP
- Podcasting site ran by great guys.
- stackexchange.com
- Networking:
- PortForward.com
- Shows you how to open a port through your router.
- Very handy skill to have, and makes it easy to help with issues.
- Shows you how to open a port through your router.
- PortForward.com