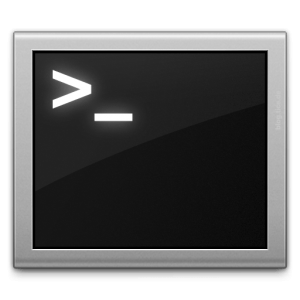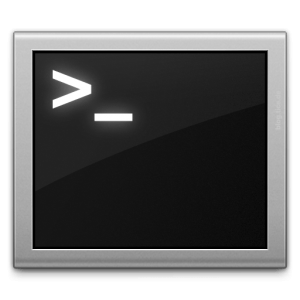This app is nice as it can be local, one time synced, or just offline notes if you are in a secure area (what started my search). I am on a network where I can’t get to any cloud services at all, especially ones where you can give out data. I am however able to go out and do research. Leaving me with a tone of notes, and nothing to store them in with any sort of sense.
Also, I have a lot of markdown, and code snippets, and that sort of thing. So, like most I started keeping plain text files. This was not cutting it though; as many of you know. II would on occasion have a mixture of code types in the same note. This seems to handle those for the most part. Although it is similar to Atom, which is my favorite IDE/text editor in a GUI; it is much lighter and doesn’t always try to correct me into some language.
At the end of the day, its just a great note app; and the files underneath are up to you to encrypt/sync/etc. The editor I am referring to is Boostnote. I will give a link to GitHub, and link to their sites download page. Please try it out and enjoy! I hope this helps out a nerd out there somewhere.
Thanks,
Matthew Curry
MattCurry.com
![]() Here are the PS1‘s I use for my daily driver. Feel free to take them and change them up.
Here are the PS1‘s I use for my daily driver. Feel free to take them and change them up.